Manuel enseignant
| Site: | Aide à la réussite - Université catholique de Louvain |
| Course: | Aide à la réussite - Université catholique de Louvain |
| Book: | Manuel enseignant |
| Printed by: | Visiteur anonyme |
| Date: | Friday, 24 October 2025, 6:59 AM |
Remarque préliminaire
Ce manuel est destiné aux enseignants UCL qui utilisent la plateforme Aidealareussite.
Il reprend les spécificités de Aidealareusite par rapport à MoodleUCL.
En
dehors de l'accès à la plateforme et de l'inscription au cours, la
gestion des cours se déroule comme sur MoodleUCL et les outils
disponibles sur Aidealareussite sont identiques à ceux de MoodleUCL.
N'hésitez pas à consulter le manuel enseignant MoodleUCL qui est aussi une ressource intéressante pour vous aider à mettre en place vos cours en ligne.
Qui peut créer des cours sur la plateforme d'aide à la réussite ?
La plateforme Aidealareussite a été déployée pour répondre aux besoins de les dispositifs d'aide à la réussite à l'UCL.
Elle rassemble toutes les initiatives de cours préparatoires et de tests de prérequis avec des pistes de remédiation.
De manière générale, cette plateforme peut être utilisée pour toute formation qui cible un public étudiant qui n'a pas encore de lien administratif direct avec l'UCL. Aidealareussite ne peut être utilisée pour des cours officiels qui ciblent des étudiants UCL ou pour des formations qui ciblent des membres du personnel.Une des spécificités de UCLine est que la création des comptes des participants est déléguée à certains enseignants, pour la facilité de gestion de tous.
Pour pouvoir créer des cours sur Aidealareussite, vous devez être membre UCL et adresser une demande motivée à info-moodleucl.uclouvain.be, en précisant les informations suivantes :
- le programme de cours concerné;
- les collaborations institutionnelles éventuelles;
- le public cible et le/les pays de résidence des participants;
- le nombre de participants espérés;
- les spécificités pédagogiques et technologiques de vos activités.
Accéder à UCLine
Quel identifiant et mot de passe utiliser ?
Pour les membres UCL
La
création de compte Aidealareussite pour les membres du personnel suppose une
intervention technique, dont les conditions sont décrites à la page Qui peut créer des cours sur la plateforme d'aide à la réussite ?
Si vous êtes membre du personnel UCL, votre compte d'accès à Aidealareussite est identique à votre compte utilisateur global UCL.
Si vous ne savez pas vous connecter avec vos paramètres UCL, contactez-nous via info-moodleucl@uclouvain.be pour que nous réparions votre compte.
Si vous avez perdu vos paramètres de connexion UCL, vous devez contacter le 8282@uclouvain.be pour réinitialiser votre compte utilisateur global.
Pour les externes
Sur la plateforme de l'aide à la réussite, les étudiants ne doivent pas disposer d'un compte utilisateurs global UCL pour pouvoir accéder aux ressources en ligne. Ils peuvent eux-mêmes créer un comptes sur la plateforme et s'inscrire aux cours de leur choix. Nous conseillons toutefois aux enseignants de prévoir une clé d'accès aux cours pour cibler un public particulier lors d'une activité.
Comment entrer ?
Connectez-vous directement à la page
https://aidealareussite.uclouvain.be
et identifiez-vous que vous ayez un compte utilisateur global UCL ou un compte externe.
Si vous n'avez pas de compte, vous pouvez en créer un en suivant la procédure sur la page d'accueil.
Quel navigateur utiliser ?
Aidealareussite est opérationnel avec toutes les versions récentes des navigateurs tels que Mozilla Firefox, Internet Explorer, Safari, Chrome, Opéra...
J'ai perdu mon mot de passe...
Si vous êtes membre de l'UCL, vous pouvez réinitialiser votre mot de passe à cette adresse : http://www.uclouvain.be/4040.
Si vous avez un compte AIdealareussite extérieur, contactez votre responsable de programme ou les gestionnaires à l'adresse info-moodleucl@uclouvain.be.
Je n'arrive plus à me connecter
Les problèmes de connexion les plus fréquents ont les causes suivantes :
- Activation des cookies : pour entrer dans AIdealareussite, votre navigateur doit accepter les cookies. Si vous ne savez pas si votre navigateur est bien configuré, n'hésitez pas à consulter ce tutoriel qui explique comment activer les cookies;
- Gestion de l'accès sécurisé : si après avoir entré vos identifiant et mot de passe rien ne se passe (càd que le navigateur revient à la même page sans message d'erreur), essayez de vous connecter via cette adresse : https://aidealareussite.uclouvain.be (remarquez le petit "s" juste après "http");
- Auto-complétion du mot de passe : si vous avez activé l'auto-complétion des mots de passe au sein de votre navigateur, désactivez-la! Il se peut que ce dernier complète le champ avec des données erronées... Au besoin, visitez un tutoriel qui vous explique comment désactiver la saisie automatique du mot de passe dans votre navigateur.
- Respect de la casse : Vérifiez bien que vous respectez scrupuleusement la casse en tapant votre mot de passe. En effet, le système considère les majuscules et les minuscules comme des caractères distincts.
En ultime recours, adressez-nous un message via info-moodleucl@uclouvain.be.
Modifier les informations de mon compte utilisateur
En cas d'erreur dans votre compte utilisateur, vous pouvez adresser une demande de modification à votre responsable de programme ou à info-moodleucl@uclouvain.be.
Comprendre les rôles dans la plateforme d'aide à la réussite
La définition des rôles dans la plateforme d'aide à la réussite est assez similaire à celle sur
MoodleUCL, mais les étudiants peuvent eux-mêmes créer leur compte et les rôles de gestion sont le plus souvent attribués au niveau d'une catégorie de cours.
Le tableau ci-dessous
reprends les différents rôles répartis dans 3 catégories : les rôles
définit au niveau d'un cours, les rôles définis au niveau de la
plateforme et les rôles qui permettent de construire une banque de questions partagée.
[contents]
Les rôles définis au niveau du cours (attribuables par les enseignants)
Les rôles définis au sein d'un cours sont décrits dans le tableau ci-dessous. Notez qu'un enseignant peut changer le rôle d'un utilisateur au sein du cours.
| Les rôles utilisateurs définis au niveau d'un cours (attribuables par les enseignants) |
|||||||||
| Privilèges \ Rôles | Étudiant | Enseignant non éditeur |
Collaborateur * |
Enseignant | |||||
| participer aux activités du cours | |||||||||
| suivre les activités des étudiants sans pouvoir les modifier |
|||||||||
| modifier toutes les activités du cours | |||||||||
| modifier le rôle d'un utilisateur dans le cours |
|||||||||
| inscrire les utilisateurs dans le cours |
|||||||||
| créer les comptes d'accès pour les étudiants** | |||||||||
* Le rôle de Collaborateur
est identique à celui d'enseignant. Ce rôle est conçu pour les
personnes qui ne sont pas officiellement en charge du cours et qui ne
doivent pas apparaître dans la liste des enseignants dans le programme
des cours.
Les rôles définis au niveau de la plateforme (attribuables par les administrateurs)
Voici aussi une description des rôles définis au niveau de la plateforme, pour information.
Notez que dans la plateforme d'aide à la réussite, les enseignants reçoivent le rôle de créateur de cours ou de gestionnaire au niveau d'une catégorie de cours. Chaque catégorie peut donc être assimilée à un espace de projet réservé à une équipe enseignante pour un dispositif d'aide à la réussite.
| Les rôles utilisateurs définis au niveau de la plateforme (attribués par les administrateurs) | ||||||||
| Privilèges \ Rôles | Invité (non authentifié) |
Utilisateur authentifié |
Créateur de cours |
Gestionnaire (d'une catégorie de cours) |
||||
| s'inscrire aux cours et participer aux activités |
||||||||
| créer de nouveaux cours |
||||||||
| administrer tous les cours d'une catégorie |
||||||||
| créer les comptes d'accès pour les étudiants |
||||||||
Des rôles spécifiques pour gérer une banque de questions partagées
Une autre famille de rôles peut être exploitée au niveau de la plateforme, de manière à permettre à une équipe enseignante de partager une banque de questions au niveau d'une catégorie de cours. Ces rôles sont définis ci-dessous. Les enseignants qui souhaitent utiliser une banque de questions partagée, peuvent en faire la demande auprès de info-moodleucl@uclouvain.be.
Rôle MoodleUCL |
Traduction |
Privilèges |
|
Shared Question & -Category Creator ADMIN |
Gestionnaire de la catégorie de questions partagées |
|
|
Shared Question & -Category Creator LTD |
Contributeur de la catégorie de questions partagées |
|
|
Shared Question User & Copier |
Utilisateur
|
|
Notez qu'une fois les gestionnaires de la banque de questions sont définis, ils peuvent donner les droits de gestion, de contribution ou d'utilisation à d'autres utilisateurs.
Ils doivent passer par le menu d'administration de leur catégorie de cours et sélectionner le lien Attribution des rôles système pour pouvoir sélectionner une personne et lui donner le rôles souhaité (il faut faire une recherche sur l'email via le champ de recherche en bas à droite puis utiliser la flèche pour faire passer la personne dans la colonne de gauche).
Personnaliser la présentation de mon projet
Chaque projet d'aide à la réussite est hébergé dans une catégorie dédiée.
Vous avez la possibilité de personnaliser la présentation des pages de votre catégorie de différentes manières ...
[contents]
Proposer un texte d'accueil et un logo personnalisé sur la page d'accueil de la catégorie
Lorsque vous avez le statut de créateur de cours dans une catégorie, vous pouvez personnaliser le texte d'accueil via cette procédure :
- accédez à votre Tableau de bord;
- dans le bloc NAVIGATION, cliquez sur le lien Accueil du site;
- cliquez sur le libellé de la catégorie dans laquelle vous avez le droit de créer des cours;
- dans le menu ADMINISTRATION, cliquez sur le lien Modifier la catégorie;
- adaptez le contenu du champ Description.
Demander un jeu de couleur personnalisé
Si vous utilisez un logo et des visuels construits sur base d'un jeu de couleurs bien défini, nous pouvons travailler à une personnalisation du jeu de couleur utilisé dans le site pour les cours de votre catégorie. N'hésitez pas à nous contacter à l'adresse info-moodleucl@uclouvain.be pour plus d'informations.
Créer un cours
Dans la plateforme Aidealareussite, le statut de créateur de cours est attibué au niveau d'une catégorie de cours.
Lorsque vous avez le statut de créateur de cours dans une catégorie, vous pouvez créer des cours via cette procédure :
- accédez à votre Tableau de bord;
- dans le bloc NAVIGATION , cliquez sur le lien Accueil du site;
- cliquez sur le libellé de la catégorie dans laquelle vous avez le droit de créer des cours;
- cliquez sur le bouton Ajouter un cours.
- dans le champ Nom complet du cours, indiquez le code cours suivi de espace,tiret,espace puis du titre officiel du cours soit une chaîne du type "ABDCE1 - Intitulé officiel";
- veillez à bien compléter le cours officiel au format "ABCDE1″ dans le champ Nom abrégé du cours;
- sélectionnez la catégorie de votre choix (s'il s'agit d'un cours de test, placez-le dans la catégorie Test); La liste des catégories qui est proposée est gérée par les gestionnaires. Au besoin, contactez les à l'adresse info-moodleucl@uclouvain.be pour demander la création d'une nouvelle catégorie
N'hésitez pas à consulter les bulles d'aide pour comprendre la fonction des différents paramètres.
Gérer les inscriptions au cours
Les étudiants ne sont pas inscrits automatiquement
L'inscription des étudiants au cours demande donc soit une action de leur part, soit une action de votre part.
Par défaut, l'auto-inscription et l'inscription manuelle
Les différentes méthodes d'inscription au cours sont définies dans le menu
ADMINISTRATION > Administration du cours > Utilisateurs > Méthodes d'inscription
Par défaut, deux méthodes d'inscription sont activées : l'auto-inscription et l'inscription manuelle.
L'auto-inscription autorise les étudiants à s'inscrire eux-même au cours. C'est la méthode la plus simple pour gérer les inscriptions, mais elle ne vous garantit pas que les personnes inscrites à votre cours sont bien les étudiants officiellement inscrits. Si vous souhaitez un peu plus de sécurité, lisez le paragraphe suivant qui vous explique comment conditionner l'inscription au cours par une clef d'inscription, un mot de passe qui permet d'entrer dans le cours.
L'inscription manuelle permet à l'enseignant d'inscrire lui-même un étudiant à son cours. Cela peut être utile pour repêcher un étudiant qui a des difficultés à utiliser la plateforme. Si vous souhaiter inscrire un étudiant manuellement, passez par le menu
ADMINISTATION > Administration du cours > Utilisateurs > Utilisateurs inscrits >
Pour un peu plus de protection, l'auto-inscription avec clef d'inscription
Le plus souvent, les enseignants utilisent la méthode d'auto-inscription associée à une clé d'inscription, un mot de passe exigé pour s'inscrire au cours. Ils communiquent alors la clé d'inscription oralement lors d'une séance animée en présence.
Pour définir une clé d'inscription pour s'inscrire au cours, vous devez suivre le chemin suivant :
ADMINISTRATION > Administration du cours > Utilisateurs > Méthodes d'inscription > Auto-inscription
et compléter le champ Clef d'inscription. Attention, la clé d'inscription est sensible aux majuscules et il est préférable d'éviter d'y mettre des espaces blancs. La case à cocher Révéler vous permet d'afficher le mot de passe en clair pour vérifier que vous n'avez pas fait d'erreur. Les autres paramètres ne doivent pas être modifiés.
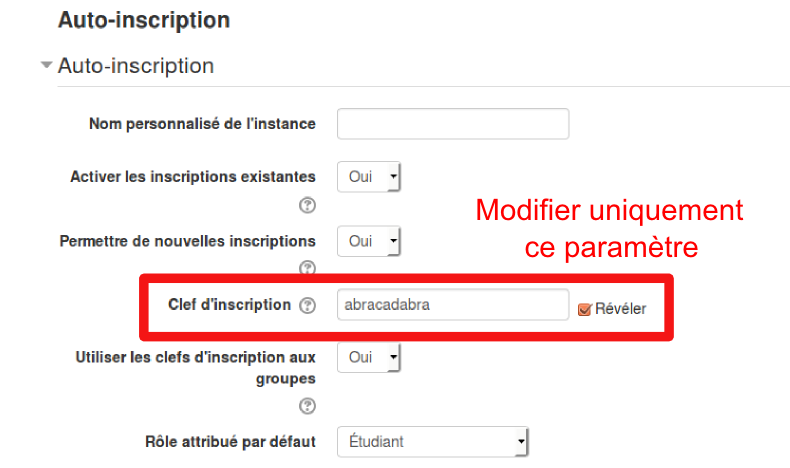
Désactiver les inscriptions au delà d'une certaine date
Certains enseignants souhaitent restreindre l'accès à leur cours après un certain délai d'ouverture des inscriptions.
Cela aurait pour conséquence que les étudiants inscrits avec cette méthode ne pourraient plus accéder au cours.
Ils peuvent par contre limiter l'effet de la méthode d'inscription dans le temps.
Pour limiter l'effet d'une méthode d'inscription dans le temps, accédez au menu
ADMINISTRATION > Administration du cours > Utilisateurs > Méthodes d'inscriptions
Accédez auxParamètres
de la méthode d'inscription, et limitez l'action de la méthode
d'inscription dans le temps en utilisant une des options suivantes :
- ne plus autoriser les inscriptions à une date choisie, en mettant le paramètre "Permettre de nouvelles inscriptions" à "Non";
- spécifier une période durant laquelle cette méthode est active (date de début et date de fin).
Remplir des groupes dès l'inscription, c'est possible !
Lorsque vous définissez des groupes, via le menu
ADMINISTRATION > Administration du cours > Utilisateurs > Groupes
vous pouvez leur associer une clé d'inscription, qui permet aux étudiants de s'inscrire une seule étape au cours et dans un groupe :

Dans ce cas, vous ne transmettez pas la clé d'inscription définie dans la méthode d'auto-inscription mais bien celle des groupes.
Pour que cette méthode fonctionne, vérifiez dans les options d'auto-inscription (ADMINISTRATION > Administration du cours > Utilisateurs > Méthodes d'inscription > Auto-inscription) que vous autorisez bien les clés d'inscription pour les groupes. C'est normalement le cas par défaut.
